How to SSH into Ubuntu: A Comprehensive Guide
March 8, 2025 in Tutorial18 minutes
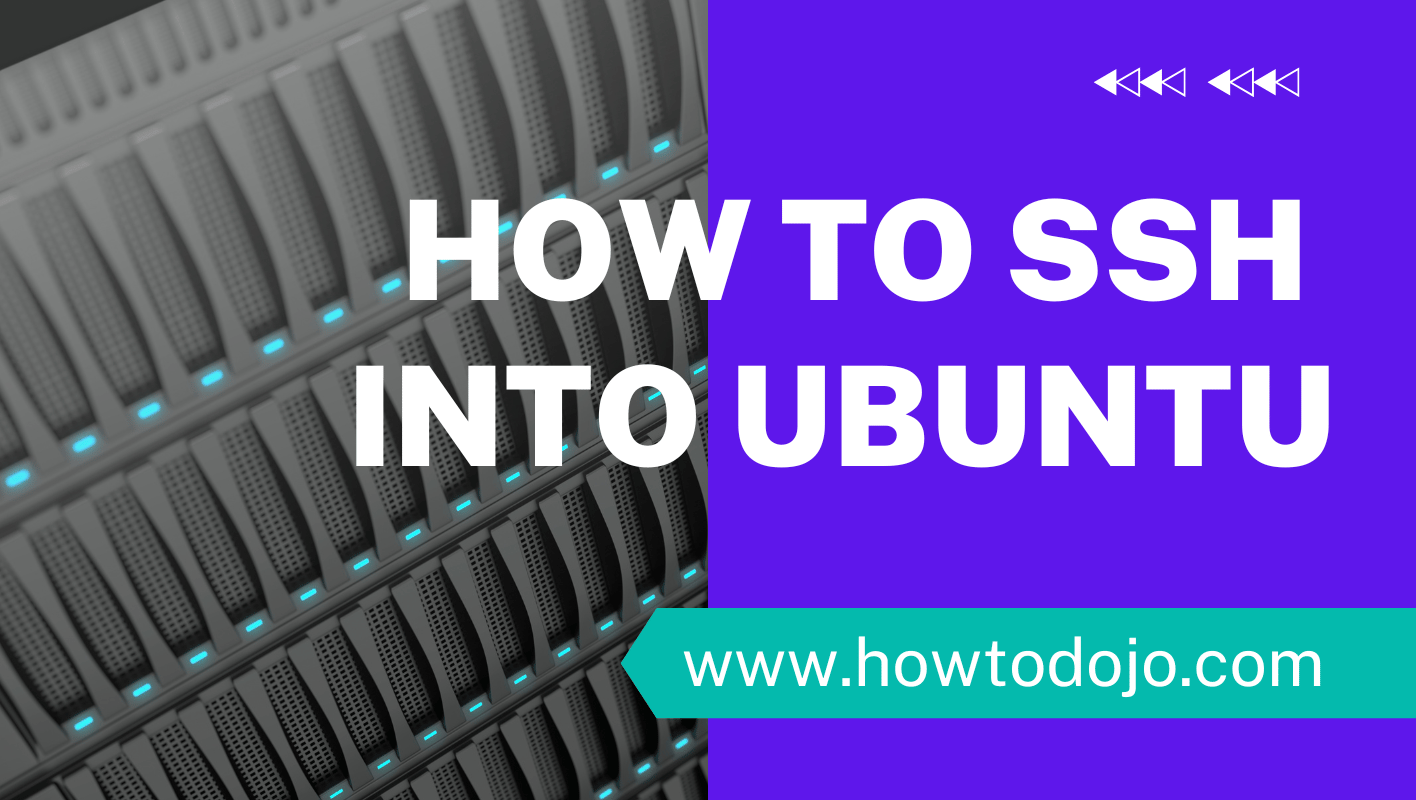
- Overview of SSH
- Preparing Ubuntu for SSH
- Enabling SSH on Ubuntu
- Managing SSH Access
- Secure Remote Connections
- Advanced SSH Server Configuration
- User Authentication Configuration
- Disabling and Removing SSH
- Practical Applications of SSH
- Conclusion
- Frequently Asked Questions
- How does SSH work?
- How can I enable SSH on Ubuntu?
- How do I manage SSH access on Ubuntu?
- What are some practical applications of SSH?
- How can I disable or remove the SSH service from my Ubuntu system? This can be done by modifying the sshd configuration file on the openssh server. Additionally, you can also uninstall the openssh client if needed.
SSH is an essential tool for managing Ubuntu servers, providing secure remote access. When working with SSH on a Linux system, it is important to understand the sshd configuration file and key authentication. These components play a crucial role in securing your server and allowing you to access it remotely from the command line. Whether you are a system administrator or a developer, understanding how to SSH into Ubuntu is crucial for efficient server management. SSH is an essential tool for configuring the sshd configuration on Linux systems. It allows for secure remote access and key authentication, making it a reliable method for managing servers. This comprehensive guide will walk you through the step-by-step process of setting up and using SSH on your Linux server. Whether you’re configuring sshd for the first time or need to remotely access your system, this guide is perfect for you. Get started with the SSH setup on your Ubuntu server today.
In this blog post, we will cover topics such as installing the SSH package on your Ubuntu Linux system, configuring the SSH service for remote access, generating SSH keys for secure authentication, and securely logging in to your server using SSH as a client. We will explore advanced features of the sshd server, such as port forwarding and managing multiple SSH connections with the openssh server. These features are essential for remote system management and server application control.
Overview of SSH
SSH, which stands for Secure Shell, is a protocol that provides encrypted communication between two systems. It is commonly used with the sshd server, also known as the OpenSSH server, which is a server application that allows secure remote access to a system. SSH is typically used in a terminal prompt for secure and encrypted communication. The sshd ensures secure remote access and management of servers by using public-key cryptography to authenticate the remote computer. The ssh command is used to establish an ssh session between the ssh client and the remote computer. With SSH, users can securely log in to remote Ubuntu Linux servers using the sshd client, transfer files, and execute commands using hotp.
SSH is a secure protocol used for remote system administration, allowing clients to securely access server applications. It uses encryption to protect data transmission and prevent unauthorized access. Additionally, SSH can also support the use of HOTP for added security measures. Using the ssh command, you can establish an ssh session with an Ubuntu server. This provides a reliable and secure method for remotely accessing and managing Ubuntu servers. The ssh client is used to initiate the ssh session. Additionally, you can enhance security by implementing hotp for authentication. By establishing an encrypted connection between your local machine and the remote server using SSH, you can ensure that any data transmitted is protected from interception or tampering. This is especially important for clients using Ubuntu Core and implementing the HOTP protocol.
One of the primary functions of SSH is enabling secure remote login for the server application and client using Ubuntu Core. Additionally, it provides security features like hotp for authentication. Instead of relying on less secure methods like Telnet or FTP, SSH encrypts all communication between your local machine and the remote system server. This means that even if someone intercepts the data being transmitted between the remote system and the ssh client, they won’t be able to decipher its contents.
In addition to remote login, SSH also facilitates file transfer. You can securely transfer files between your local machine and the Ubuntu server using tools like SCP (Secure Copy) or SFTP (SSH File Transfer Protocol) on a remote system. These protocols ensure that any files transferred between the ssh client and the remote system are protected during transit.
Furthermore, SSH allows you to execute commands on the remote server without physically accessing it. This feature is particularly useful when managing Ubuntu servers located in different geographical locations or when troubleshooting issues remotely using an ssh client. With SSH’s command execution functionality, you can perform administrative tasks efficiently from any location with an internet connection.
To customize your SSH setup according to your specific requirements, it’s essential to understand the various configuration files associated with SSH.
The main configuration file for the SSH server is located at /etc/ssh/sshd_config. This file contains settings that determine how the server operates and handles incoming connections from the ssh client. By modifying this file, you can control aspects such as allowed authentication methods, port numbers used by SSH, and access restrictions.
On the other hand, the SSH client also has its configuration file located at ~/.ssh/config. This file allows you to specify settings for individual hosts or groups of hosts when using an ssh client. You can define options for specific servers when using an ssh client, such as preferred authentication methods, default usernames, and port numbers.
Preparing Ubuntu for SSH
To enable SSH on an Ubuntu system, there are a few steps you need to follow. This section will guide you through the process of preparing your Ubuntu system for SSH access.
Checking SSH Status
Before configuring SSH, it is essential to check if the SSH service is running on your Ubuntu system. You can do this by using the systemctl command. Verifying the status of the SSH service ensures that your server is ready to accept remote connections.
Troubleshooting any issues related to SSH often starts with checking its status. If the SSH client service is not running, you will need to start it before proceeding with any further configuration.
Installing SSH Package
To enable SSH on Ubuntu, you need to install the OpenSSH package. The installation process is straightforward and can be done using the apt package manager.
Once you have verified that the SSH service is running, open a terminal and enter the following command:
sudo apt update sudo apt install openssh-server
The first command updates your package lists, ensuring that you have access to the latest version of OpenSSH available in the Ubuntu repositories. The second command installs the openssh-server package on your system.
After entering these commands, you may be prompted to enter your password. Once entered, the installation process will begin. Depending on your internet connection speed, this process may take a few moments.
Once installed, you can proceed with configuring and using SSH on your Ubuntu system.
Enabling SSH on Ubuntu
To enable SSH on your Ubuntu server, there are a couple of important steps you need to follow. Starting the SSH service and configuring the firewall are crucial for ensuring secure remote connections.
Starting SSH Service
After installing OpenSSH, you will need to start the SSH service. This can be done using the systemctl command in Ubuntu. The systemctl command allows you to start, stop, or restart services on your server.
By starting the SSH service, you make your Ubuntu server ready to accept remote connections. This is essential if you want to connect to your server remotely using Secure Shell (SSH).
Configuring Firewall
Configuring the firewall is an important step in securing your Ubuntu server. One way to do this is by using UFW (Uncomplicated Firewall), which provides a simple and easy-to-use interface for managing firewall rules.
Configuring the firewall correctly is crucial. By default, UFW blocks all incoming connections except for those that have been explicitly allowed.
To allow incoming SSH connections through the firewall, you can use the following command:
sudo ufw allow ssh
This command tells UFW to allow incoming traffic on port 22, which is used by SSH. Once this rule is added, remote clients will be able to establish an SSH connection with your Ubuntu server.
Properly configuring the firewall prevents unauthorized access attempts and adds an extra layer of security to your server.
Managing SSH Access
To effectively manage SSH access on your Ubuntu system, there are a few important steps you can take. This section will guide you through editing the sshd_config file and generating SSH key pairs.
Editing sshd_config
The sshd_config file is a crucial component of the SSH server on your Ubuntu system. It contains various settings that govern the behavior and security of the SSH service. By editing this file, you can customize how SSH operates to suit your specific needs.
To edit the sshd_config file, follow these steps:
- Open a terminal window.
- Use a text editor such as nano or vi to open the sshd_config file:
sudo nano /etc/ssh/sshd_config
- Make any necessary modifications to the file. For example, you can change the port number used by SSH or disable password authentication.
- Save your changes and exit the text editor.
- Restart the SSH service for the changes to take effect:
sudo service ssh restart
By modifying the sshd_config file, you have greater control over how SSH operates on your Ubuntu system.
SSH Key Generation
SSH key pairs provide a more secure method of authentication compared to traditional username and password combinations. Generating an SSH key pair involves creating both a public and private key that work together for authentication purposes.
To generate an SSH key pair on Ubuntu, follow these steps:
- Open a terminal window.
- Use the ssh-keygen command to generate a new key pair:
ssh-keygen -t rsa
1.You will be prompted to specify where to save the keys and whether to set up a passphrase for added security. 2.By default, generated keys are stored in the ~/.ssh directory:
- The public key is saved in ~/.ssh/id_rsa.pub.
- The private key is saved in ~/.ssh/id_rsa (make sure to keep this key secure and never share it). 3.Once the keys are generated, you can use them for authentication when connecting to remote servers.
SSH key pairs offer a more secure and convenient way to access remote systems. By using keys instead of passwords, you can enhance the security of your SSH connections.
Secure Remote Connections
SSH (Secure Shell) is a widely used protocol for securely accessing remote servers. It allows users to establish encrypted connections and perform various administrative tasks on the server without physically being present. To ensure secure remote connections, there are certain steps you need to follow.
Public-Private Keys Setup
One of the key aspects of SSH is the use of public-private key pairs for authentication. The public key is placed on the remote server, while the private key remains on your local machine. This setup ensures secure authentication without sharing passwords. When you attempt to connect to a remote server using SSH, your local machine uses its private key to prove its identity to the server by signing a challenge from the server with its corresponding public key.
Understanding how key pairs work is essential for successful SSH connections. The keys are generated using cryptographic algorithms, such as RSA or Ed25519. These algorithms create a pair of mathematically related keys: one private and one public. The private key should always remain confidential and protected with a passphrase.
Uploading Public Key
To use SSH keys for authentication, you need to upload the public key to the remote server. This can be done by adding it to the authorized_keys file in the ~/.ssh directory on the server. Each line in this file represents a separate public key that is allowed access to the account associated with it.
Uploading your public key allows you to connect to the server without requiring a password each time you establish an SSH connection. Instead, your local machine uses its private key stored securely on your device to authenticate itself with the matching public key uploaded on the server.
Advanced SSH Server Configuration
Custom SSH Options:
SSH, or Secure Shell, is a widely used protocol for secure remote connections. One of the advantages of SSH is its ability to support various customization options through configuration files. These options allow you to modify settings such as the port number, login grace time, and more.
By customizing SSH options, you can enhance the security and improve the usability of your Ubuntu server. For example, changing the default port number from 22 to a different value can help protect against automated attacks that target commonly used ports. Adjusting the login grace time allows you to specify how long a user has to enter their credentials before being disconnected.
Two-Factor Authentication:
Another advanced configuration option for SSH is enabling two-factor authentication (2FA). This adds an extra layer of security to SSH logins by requiring both a password and an additional verification method.
With 2FA enabled, users are prompted to provide not only their password but also an additional piece of information that only they have access to. This could be an authentication code generated by an app like Google Authenticator or received via SMS.
Implementing two-factor authentication on your Ubuntu server strengthens its defense against unauthorized access. Even if an attacker manages to obtain a user’s password, they would still need the second factor in order to successfully log in.
To enable 2FA for SSH on Ubuntu, you will need to install and configure an authenticator application such as Google Authenticator or Authy. Once set up, users will be required to provide both their password and the current authentication code during login.
User Authentication Configuration
Configuring Users Managing user accounts is crucial for controlling access to your Ubuntu server. By creating new users, assigning permissions, and managing their SSH access, you can ensure secure and organized server administration.There are a few key steps to follow.
Firstly, create a new user by using the adduser command followed by the desired username. This will prompt you to set a password for the user. Remember to choose a strong password that includes a combination of uppercase and lowercase letters, numbers, and special characters.
Next, assign appropriate permissions to the user account. You can use the sudo command to grant administrative privileges if necessary. This allows the user to perform administrative tasks while maintaining security by requiring authentication.
To manage SSH access for the user, modify the SSH server’s configuration file located at /etc/ssh/sshd_config. Open this file using a text editor such as nano or vim. Locate the line that starts with #PermitRootLogin and change it to PermitRootLogin no. This disables direct root login via SSH for enhanced security.
Consider disabling password authentication altogether in favor of key-based authentication. To do this, find the line that starts with #PasswordAuthentication and change it to PasswordAuthentication no. This ensures that only users with valid private keys can authenticate via SSH.
Managing SSH Services Efficiently managing SSH services is essential for smooth server operation. In Ubuntu, you can use systemctl commands to start, stop, restart enable or disable SSH services.
To start or stop the service immediately, use the following commands:
- To start: sudo systemctl start ssh
- To stop: sudo systemctl stop ssh
If you want changes made in your configuration file (/etc/ssh/sshd_config) to take effect without restarting your system entirely:
- Reload: sudo systemctl reload ssh
- Restart: sudo systemctl restart ssh
To enable or disable the SSH service to start automatically on system boot, use the following commands:
- To enable: sudo systemctl enable ssh
- To disable: sudo systemctl disable ssh
Disabling and Removing SSH
To ensure the security and maintenance of your Ubuntu server, there may be instances where you need to disable or remove the SSH service temporarily or permanently. This section will guide you through the process of stopping the SSH service and uninstalling the SSH server from your Ubuntu system.
Stopping SSH Service
Stopping the SSH service is a useful measure when you want to prevent remote access to your Ubuntu server temporarily. This can be necessary for various reasons, such as performing maintenance tasks or enhancing security. By disabling remote connections via SSH, you can ensure that no unauthorized access occurs during this period.
To stop the SSH service on your Ubuntu server, follow these steps:
- Open a terminal window on your Ubuntu system.
- Type the following command: sudo systemctl stop ssh
- Press Enter to execute the command.
- You will be prompted to enter your password. Provide it and press Enter.
- The SSH service will now be stopped, disabling remote access to your server.
Remember that stopping the SSH service only provides temporary protection against remote access. Once you have completed the necessary tasks or resolved any security concerns, it is crucial to restart the service promptly using the following command:
sudo systemctl start sshBy restarting the SSH service, you can restore remote access capabilities to your Ubuntu server.
Uninstalling SSH Server
If you determine that you no longer require an SSH server on your Ubuntu system, uninstalling it can free up valuable system resources and reduce potential security risks associated with having unnecessary services running.
Before proceeding with uninstalling OpenSSH (the package that provides an implementation of an SSH server), carefully consider whether removing it aligns with your requirements.
To uninstall OpenSSH from your Ubuntu server, follow these steps:
- Open a terminal window on your Ubuntu system.
- Type the following command: sudo apt-get purge openssh-server
- Press Enter to execute the command.
- You will be prompted to enter your password. Provide it and press Enter.
- Confirm the uninstallation by typing Y and pressing Enter.
Please note that uninstalling the SSH server is a permanent action, and it cannot be undone without reinstalling the package. Ensure that you have considered all implications before proceeding.
In situations where you need remote access again in the future, you can easily reinstall OpenSSH using the appropriate commands for your Ubuntu version.
Practical Applications of SSH
SSH, or Secure Shell, is a powerful tool that allows you to establish a secure remote connection to your Ubuntu server.
Remote Server Connection
Once you have properly configured SSH on your Ubuntu server, you can easily establish a remote connection using an SSH client such as PuTTY for Windows or Terminal for Mac/Linux. This enables you to manage your Ubuntu server from anywhere in the world.
With SSH, you can remotely access and control your server’s command-line interface. You can execute commands, manage files and directories, install software packages, monitor system performance, and perform various administrative tasks. This eliminates the need for physical access to the server and provides flexibility in managing your Ubuntu environment.
Whether you are troubleshooting issues, configuring settings, or deploying updates, SSH offers a secure and efficient way to interact with your Ubuntu server remotely. It simplifies server administration by allowing you to work on multiple servers simultaneously without the need for separate physical connections.
Career Advancement with SSH Skills
Proficiency in SSH is highly valued in IT and system administration roles. By mastering SSH skills, you open up opportunities to manage various servers and networks effectively.
With strong knowledge of SSH protocols and commands, you can securely connect to different types of servers running Linux distributions like Ubuntu. This expertise allows you to navigate complex network infrastructures efficiently.
Employers recognize the importance of professionals who possess robust SSH skills. They understand that individuals proficient in managing remote servers can streamline operations and enhance security measures effectively.
Adding SSH expertise to your skill set can significantly enhance your career prospects. It demonstrates your ability to handle critical tasks related to system administration and network management. Whether it’s securing data transmission or troubleshooting connectivity issues remotely, employers value professionals who possess these essential skills.
Conclusion
In conclusion, SSH is a powerful tool for securely accessing and managing remote servers. This article has provided an in-depth overview of SSH and walked you through the process of setting it up on an Ubuntu system. We discussed how to prepare Ubuntu for SSH, enable SSH, manage access, and configure advanced settings for enhanced security. We explored practical applications of SSH that can greatly benefit system administrators and developers.
By implementing the steps outlined in this article, you can establish secure remote connections and streamline your workflow when working with Ubuntu servers. Whether you need to remotely manage a server, transfer files securely, or execute commands from a different location, SSH offers a reliable solution.
Take the time to review your current setup and consider implementing the recommendations mentioned here. By doing so, you can enhance the security and efficiency of your remote server management. Don’t hesitate to explore further resources and dive deeper into the world of SSH to unlock its full potential.
Frequently Asked Questions
How does SSH work?
SSH (Secure Shell) is a cryptographic network protocol that allows secure communication between two computers. It provides a secure channel over an unsecured network by encrypting the data transmitted between the client and server. This ensures confidentiality and integrity of the connection.
How can I enable SSH on Ubuntu?
To enable SSH on Ubuntu, you need to install the OpenSSH server package. You can do this by running the command sudo apt-get install openssh-server in the terminal. Once installed, SSH will be enabled by default, and you can connect to your Ubuntu machine remotely using an SSH client.
How do I manage SSH access on Ubuntu?
To manage SSH access on Ubuntu, you can modify the configuration file located at /etc/ssh/sshd_config. This file allows you to control various aspects of SSH access, such as specifying allowed users or IP addresses, setting login restrictions, enabling public key authentication, and more. Remember to restart the SSH service after making any changes.
What are some practical applications of SSH?
SSH has numerous practical applications. Some common use cases include securely accessing remote servers or virtual machines, transferring files between systems using SFTP or SCP protocols, tunneling traffic for secure browsing or accessing restricted resources, managing remote systems through command-line interfaces (CLI), and executing commands remotely.
How can I disable or remove the SSH service from my Ubuntu system? This can be done by modifying the sshd configuration file on the openssh server. Additionally, you can also uninstall the openssh client if needed.
If you want to disable or remove SSH from your Ubuntu system entirely, you can uninstall the OpenSSH server package by running sudo apt-get remove openssh-server in the terminal. This will remove both the server software and associated configuration files. If needed in future, you can reinstall it using sudo apt-get install openssh-server.