How To Install Virtualbox on Ubuntu 20.04
July 7, 2021 in Tutorial3 minutes
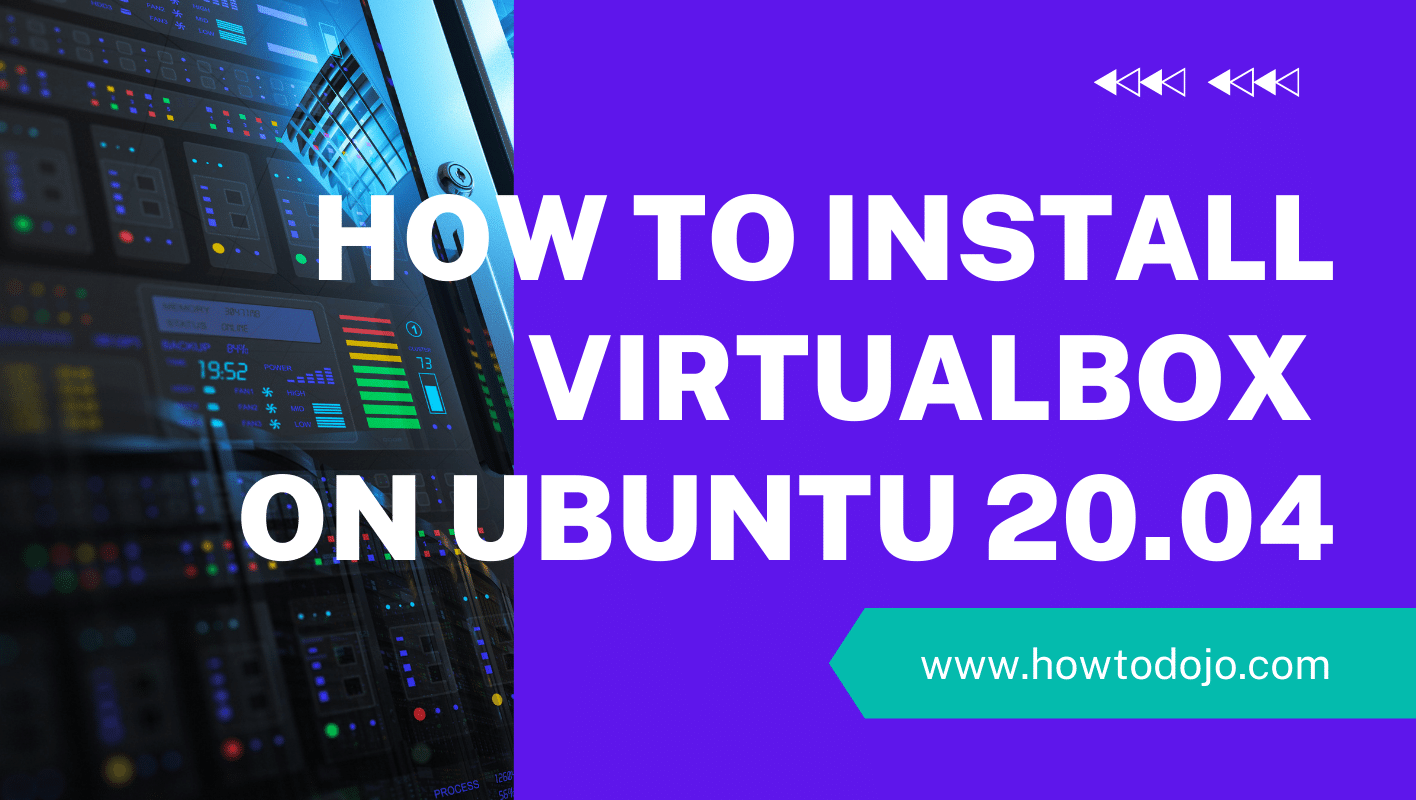
In this tutorial we learn how to install Virtualbox on Ubuntu 20.04.
Virtualbox is a virtualization for x86 and AMD64/Intel64. Initially created by Innotek which was acquired by SUN Microsystem in 2008. In 2010, SUN Microsystem was acquired by Oracle.
Some features of Virtualbox including:
- Portability
- Guest Additions: shared folders, seamless windows, 3D virtualization.
- Great hardware support including guest multiprocessor (SMP), USB device support, hardware compatibility, Full ACPI Support, Multiscreen resolutions, Built-in iSCSI support, and PXE Network Boot
- Multigeneration branched snapshots.
- VM groups
- Clean architecture and unprecedented modularity.
- Remote machine display
There are two source of installing Virtualbox on Ubuntu 20.04.
- From Ubuntu official repository
- From Oracle Virtualbox repository
We will learn how to install Virtualbox from each repository above. You just have to follow one of method described below
Install Virtualbox From Ubuntu Repository
Update apt database
Before installing Oracle Virtualbox from Ubuntu repository, let’s update our systems’ apt database using the command below.
sudo apt-get updateAfter updating our systems apt database we can install virtualbox using the command below.
sudo apt install virtualbox virtualbox-ext-packPress y to continue the installation process.
We just finished installing Virtualbox from Ubuntu repository.
In the next section we will learn how to install Virtualbox from Oracle repository.
Install Virtualbox From Oracle repository
In this section we learn how to install Virtualbox from Oracle repository.
Add Virtualbox GPG Key
First, we need to add Virtualbox GPG key. This will be used by apt to verify whether the package we download is a correct package which was created by Virtualbox developers.
wget -q https://www.virtualbox.org/download/oracle_vbox_2016.asc -O- | sudo apt-key add -Create Virtualbox Repository Configuration
After adding Virtualbox GPG key, now we will create new file /etc/apt/sources.list.d/virtualbox.list using the command below.
echo "deb [arch=amd64] https://download.virtualbox.org/virtualbox/debian focal contrib" | sudo tee /etc/apt/sources.list.d/virtualbox.list >> /dev/nullUpdate apt Metadata
GPG key and repository configuration created. Now it’s time to update our apt database / metadata using the command below.
sudo apt-get updateInstall Virtualbox on Ubuntu 20.04
Everything is ready, it’s time to install Virtualbox on Ubuntu 20.04 using the command below.
sudo apt-get install virtualboxPress y to continue the installation process.
Install VirtualBox Extension Pack
VirtualBox Extension Pack provides several useful functionalities for guest machines such as virtual USB 2.0 and 3.0, suport for RDP, images encryption and more.
First let’s download the VirtualBox Extension pack file using the command below.
wget https://download.virtualbox.org/virtualbox/6.1.22/Oracle_VM_VirtualBox_Extension_Pack-6.1.22.vbox-extpackInstall VirtualBox Extension Pack using the command below.
sudo VBoxManage extpack install Oracle_VM_VirtualBox_Extension_Pack-6.1.22.vbox-extpackDo you agree to these license terms and conditions (y/n)?Press y to continue the installation process
0%...10%...20%...30%...40%...50%...60%...70%...80%...90%...100%
Successfully installed "Oracle VM VirtualBox Extension Pack".Oracle VM VirtualBox Extension successfully installed.
Starting VirtualBox
To start VirtualBox, you can type virtualbox from terminal.
Alternatively you can click on VirtualBox icon on Activities -> Virtualbox
Further References
To learn more about VirtualBox, you can read VirtualBox Documentation.
Summary
In this tutorial we learn how to install VirtualBox from Ubuntu Repository and Oracle Repository.
The VirtualBox version from Oracle Repository should provide you with the latest version of Oracle VirtualBox.
When installing Oracle VirtualBox from Oracle repository, you have to manually install Extension pack by downloading the extension pack and run vboxmanage command.