How-to Install Ubuntu 16.04
July 1, 2017 in Tutorial5 minutes
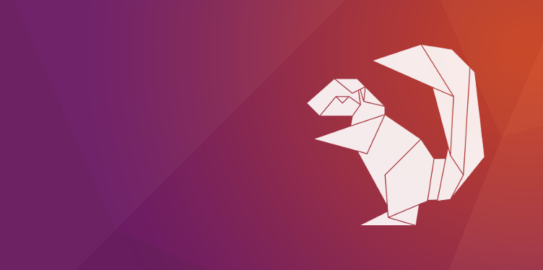
Ubuntu 16.04 (Xenial Xerus) is the latest LTS (Long Term Support) release of Ubuntu. LTS release will be supported for 5 years for Ubuntu Desktop, Ubuntu Server, Ubuntu Core and Ubuntu Kylin while another flavor will be supported for 3 years Non-LTS relase of Ubuntu only supported for 9 months.
Ubuntu LTS have a concept of point release where a new ISO will be released that contain all updates from the latest point release and new hardware drivers. The idea is that Ubuntu LTS installer will works on new hardware and users doesn’t need to download all updates since the initial release. At the time of this writing the latest point release for Ubuntu 16.04 is 16.04.2. You can see [Xenial Xerus Release Schedule][1] to learn more about Xenial point release schedule.
Learn more about Xenial Xerus and point relase update details on Release Notes and Change Summary below.
Release Notes
- [Xenial Xerus Release Notes][2]
- [Ubuntu 16.04 Release Notes][3]
- [Ubuntu 16.04.1 Release Notes][4]
Change Summary
- [16.04.1 Change Summary][5]
- [16.04.2 Change Summary][6]
- [16.04.3 Change Summary][7]
- [16.04.4 Change Summary][8]
- [16.04.5 Change Summary][9]
- [16.04.6 Change Summary][10]
In this tutorial we’ll learn how-to install Ubuntu 16.04 Xenial Xerus. This tutorial assume that we install Ubuntu on a new computer or virtual machine. We will use the whole hard disk to for Ubuntu. This tutorial doesn’t cover installing Ubuntu on computer with dual-boot operating system, like computer with Windows 7 and Ubuntu.
Download Ubuntu 16.04 Installer
You can download the latest version of Ubuntu 16.04 from the official Ubuntu releases website:
- [ubuntu-16.04.6-desktop-amd64.iso][11] (64-bit)
- [ubuntu-16.04.6-desktop-i386.iso][12] (32-bit)
For older releases, ISOs can be downloaded from the Ubuntu old-releases repository. You can also check [list of Ubuntu CD mirrors][13] to find Ubuntu mirrors on your country. Downloading ISO file from mirror server on the same country usually faster since the bandwidth usually bigger. If your country doesn’t have a mirror or the mirror is not up to date you can find mirror located in a country near your country. After downloading the .iso image you can burn the image to DVD using your favorite DVD burner depending on your current operating system. If you plan to install on a virtual machine you don’t need to burn the image since you can use the .iso image directly.
Trying Ubuntu Desktop
Insert Ubuntu DVD that you just burn to your computer. Change computer boot priority to choose optical media first. If you install Ubuntu on a virtual machine, choose Ubuntu DVD iso image and connect the virtual DVD to your VM. After booting from Ubuntu DVD we will get the first menu. We will choose Try Ubuntu to go to Ubuntu desktop Live first before installing Ubuntu 16.04. [ ][14]
][14]
Ubuntu 16.04 desktop Live loaded. On left side of the desktop click Install Ubuntu 16.04.2 LTS icon. [ ][15]
][15]
Installation Language
Now we enter Ubuntu 16.04 installation wizard. First step is to choose installation language. Choose English and click Continue [ ][16]
][16]
Download Update Packages
Next step is to download update packages while we install Ubuntu to save time after instalation finished and to download third party software like wifi and graphic card drivers and also mp3 support. If you are connected to internet tick both options and click Continue. [ ][17]
][17]
Disk Partition
Now we set the disk partition for our installation. Choose Erase disk and install Ubuntu. This is the simplest partition type that we can use. The disk will be splitted into two partition. One for / (root) and the other one for swap. Click Install Now. [ ][18]
][18]
Confirmation about the changes that will be made to disk. Click Continue. [ ][19]
][19]
Timezone Setings
Ubuntu installer will try to detect our timezone. It should detect the timezone correctly, if not you can try to find your timezone from the list. [ ][20]
][20]
Keyboard Layout Setting
You can choose your keyboard layout in this step. You can try the keyboard test field to detect your keyboard layout if not sure. My keyboard layout is English (US), English (US). [ ][21]
][21]
Hostname and Username Setting
We will set hostname and our first user for the system. Input your full name, computer hostname, username and password that we will use on this computer. The first user that we create will have administrator / root privileges using sudo command. [ ][22]
][22]
Ubuntu 16.04 LTS installation in progress. [ ][23]
][23]
Ubuntu 16.04 LTS Installation Finish
Installation finish, click Restart now. [ ][24]
][24]
Remove Ubuntu 16.04 installer DVD from DVD ROM or unmount the iso file from your virtual machine then press ENTER. [ ][25]
][25]
Ubuntu 16.04 Desktop
After successful reboot we will be greeted with Ubuntu 16.04 LTS login page. Input username and password that we already set on installation. [ ][26]
][26]
After successfully login we will get Ubuntu 16.04 LTS Desktop. [ ][27]
][27]
Summary
In this tutorial we learned how to install Ubuntu 16.04 LTS (Xenial Xerus). If you need to support large number of Ubuntu Desktop I suggest to use LTS version since it will get support for 5 years. Using non LTS release you will have to update or reinstall the desktop to newer release every 6 to 9 months. Have fun with your new Ubuntu 16.04 Desktop. [1]: https://wiki.ubuntu.com/XenialXerus/ReleaseSchedule [2]: https://wiki.ubuntu.com/XenialXerus/ReleaseNotes [3]: https://wiki.ubuntu.com/XenialXerus/ReleaseNotes/16.04 [4]: https://wiki.ubuntu.com/XenialXerus/ReleaseNotes/16.04.1 [5]: https://wiki.ubuntu.com/XenialXerus/ReleaseNotes/ChangeSummary/16.04.1 [6]: https://wiki.ubuntu.com/XenialXerus/ReleaseNotes/ChangeSummary/16.04.2 [7]: https://wiki.ubuntu.com/XenialXerus/ReleaseNotes/ChangeSummary/16.04.3 [8]: https://wiki.ubuntu.com/XenialXerus/ReleaseNotes/ChangeSummary/16.04.4 [9]: https://wiki.ubuntu.com/XenialXerus/ReleaseNotes/ChangeSummary/16.04.5 [10]: https://wiki.ubuntu.com/XenialXerus/ReleaseNotes/ChangeSummary/16.04.6 [11]: http://releases.ubuntu.com/16.04/ubuntu-16.04.6-desktop-amd64.iso [12]: http://releases.ubuntu.com/16.04/ubuntu-16.04.6-desktop-i386.iso [13]: https://launchpad.net/ubuntu/+cdmirrors [14]: https://howtodojo.com/wp-content/uploads/2017/07/how-to-install-ubuntu-16.04-01.png [15]: https://howtodojo.com/wp-content/uploads/2017/07/how-to-install-ubuntu-16.04-02.png [16]: https://howtodojo.com/wp-content/uploads/2017/07/how-to-install-ubuntu-16.04-03.png [17]: https://howtodojo.com/wp-content/uploads/2017/07/how-to-install-ubuntu-16.04-04.png [18]: https://howtodojo.com/wp-content/uploads/2017/07/how-to-install-ubuntu-16.04-05.png [19]: https://howtodojo.com/wp-content/uploads/2017/07/how-to-install-ubuntu-16.04-06.png [20]: https://howtodojo.com/wp-content/uploads/2017/07/how-to-install-ubuntu-16.04-07.png [21]: https://howtodojo.com/wp-content/uploads/2017/07/how-to-install-ubuntu-16.04-08.png [22]: https://howtodojo.com/wp-content/uploads/2017/07/how-to-install-ubuntu-16.04-09.png [23]: https://howtodojo.com/wp-content/uploads/2017/07/how-to-install-ubuntu-16.04-10.png [24]: https://howtodojo.com/wp-content/uploads/2017/07/how-to-install-ubuntu-16.04-11.png [25]: https://howtodojo.com/wp-content/uploads/2017/07/how-to-install-ubuntu-16.04-13.png [26]: https://howtodojo.com/wp-content/uploads/2017/07/how-to-install-ubuntu-16.04-14.png [27]: https://howtodojo.com/wp-content/uploads/2017/07/how-to-install-ubuntu-16.04-15.png