How to Change File Extension: 4 Easy Ways in Windows
March 3, 2025 in Tutorial21 minutes
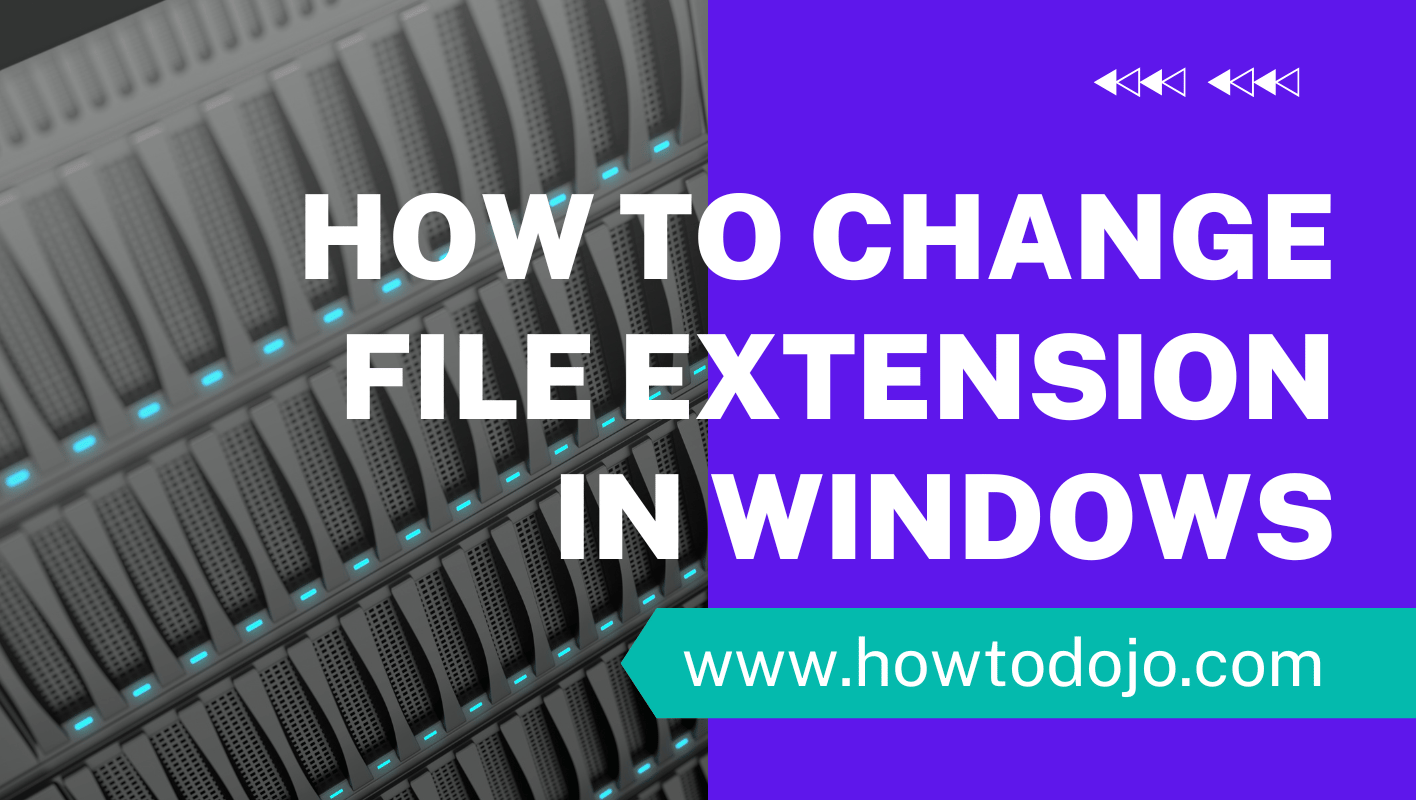
- Understanding File Extensions
- Making File Extensions Visible
- Changing a File Extension in Windows
- Changing File Extensions in Bulk
- Changing File Extensions from Command Prompt
- Converting Files to Change Types
- Effects of Changing File Extensions
- Reasons for Changing File Extensions
- Checking the File System in Windows
- Conclusion
- Frequently Asked Questions
This article provides a step-by-step guide on how to change file extensions in Windows Explorer. It includes instructions for converting documents from one format to another, such as converting a PNG image to a GIF file. File extensions, such as documents, GIFs, and videos, are essential for identifying the file type and the necessary software for opening them. This information is particularly useful when using Windows Explorer. Understanding how to modify file extensions can be helpful in various scenarios, such as when you need to save documents in different formats or convert videos from one format to another. It can also come in handy when you have a question about compatibility issues with certain programs.
Changing a file extension involves a few simple steps. First, locate the documents file that you want to modify and ensure that it is not currently open or being used by any other program in the finder. Then, right-click on the file and select “Properties” from the context menu to hide extensions. Don’t forget to reply with a thanks for this advertisement. In the properties window, navigate to the “General” tab and find the “File name” field. If you have any feedback or would like to reply to this advertisement, please leave a comment below. Thanks! Here, you can enter a new name for your file along with the desired extension (e.g., changing a “.txt” file into a “.docx” Word document). If you have any feedback or need assistance, please reply to this post. Thanks!
Understanding File Extensions
File extensions play a crucial role in our everyday computer usage, yet many of us may not fully understand what they are and why they matter. When it comes to our computer files, it is important to receive feedback and reply to any comments or suggestions. Additionally, it is essential to address any instances of abuse that may occur.
File Extension Basics
A file extension is a set of characters that follows the last period in a file name. If you have any feedback or would like to reply, please feel free to do so. The reply serves as an identifier for the type of data stored in a file. For example, when you receive an email, you can easily reply to it. Similarly, when you see a “.txt” file extension, it indicates a text document, while a “.jpg” extension signifies an image file. By looking at the extension, both users and operating systems can quickly determine how to handle and interpret the contents of a file.
Common examples of file extensions include:
- .docx: Microsoft Word document
- .xlsx: Microsoft Excel spreadsheet
- .mp3: audio file
- .pdf: Portable Document Format
Understanding these common extensions helps us recognize different types of files and choose appropriate software to open or manipulate them. It also enables effective organization and management of files by grouping similar ones together based on their extension.
Importance of Extensions
File extensions are vital for computers and operating systems to function correctly. When you double-click on a file or attempt to open it with specific software, your computer relies on the extension to determine which program should handle that particular file type.
For instance, if you have multiple programs capable of opening text files (e.g., Notepad and Microsoft Word), the extension (.txt) ensures that when you open a text document, it opens in your preferred software by default. Without accurate extensions, your computer would struggle to identify which program should be used for each type of file.
Moreover, compatibility and functionality in file conversion, file format, and file system can be affected by incorrect or missing extensions in a text file. If an image file format has been saved with an incorrect file extension (e.g., saving a JPEG image as .png), it may not display properly or fail to open in certain programs that support file conversion. Therefore, having the correct extension ensures seamless compatibility between files and their associated software.
Visible vs Hidden Extensions
Visible file extensions are those that appear at the end of a file name, such as “document.txt” or “image.jpg.” They provide immediate visual information about the type of file you are working with. However, some operating systems hide these file conversion extensions by default to simplify the user interface and prevent accidental changes.
Making File Extensions Visible
To change a file extension, you first need to make sure that file extensions are visible on your Windows operating system. This can be done through various methods, such as modifying folder options, accessing the Control Panel, or adjusting File Explorer options.
Folder Options
Folder options settings in Windows allow you to control the display of file extensions. By modifying these settings, you can make file extensions visible and easily change them. To access folder options settings:
- Open any folder on your computer.
- Click on the “View” tab in the file system to access and manage different file extension types. This tab also provides options for file conversion.
- In the “Show/hide” section, check the box next to “File name extensions.”
Once you have enabled this option, file extensions will become visible for all files within folders on your computer. This makes it easier to identify and modify file extensions as needed.
Control Panel
The Control Panel is another method you can use to change file extension settings in Windows. It provides a centralized location for managing various aspects of your computer’s configuration, including the file system and file extension type. To navigate to the relevant section in Control Panel for modifying file extension settings:
- Press the Windows key + R on your keyboard to open the Run dialog box and access the file system.
- Type “control panel” and press Enter.
- In the Control Panel window, click on “Appearance and Personalization” to access the file system.
- Under “Folder Options,” click on “File Explorer Options.”
Within File Explorer Options, you can find settings related to file extensions. Here, you can choose whether or not to hide known file types and enable or disable hidden file extensions.
File Explorer Options
File Explorer options provide additional control over how file extensions are managed in Windows operating systems. To access and modify these options:
- Open any folder on your computer.
- Click on the “View” tab at the top of the window.
- In the “Show/hide” section, click on “Options.”
- In the Folder Options window that appears, click on the “View” tab.
- Scroll down and locate the section titled “Advanced settings.”
- Uncheck the box next to “Hide extensions for known file types.”
By unchecking this option, file extensions will become visible for all files within folders on your computer.
Making file extensions visible is an essential step in changing them.
Changing a File Extension in Windows
Changing a file extension can be a useful skill to have, especially when you need to open a file that your computer doesn’t recognize. We will also discuss the importance of confirming changes and how to verify that the new file extension has been successfully applied.
Step-by-Step Guide
To change a file extension in Windows, you have several methods at your disposal. One common way is through File Explorer, which allows you to navigate through your files and folders. To change the file extension using this method, follow these steps:
- Open File Explorer by clicking on the folder icon located on your taskbar or by pressing the Windows key + E.
- Locate the file whose extension you want to change.
- Right-click on the file and select “Rename” from the context menu.
- Delete the current file extension and type in the desired one.
- Press Enter to save the changes.
Another method for changing file extensions is through Command Prompt, which provides more advanced options for tech-savvy users. Here’s how you can do it:
- Open Command Prompt by typing “cmd” in the search bar or pressing Windows key + R, then typing “cmd” and hitting Enter.
- Navigate to the directory where your target file is located using commands like “cd” (change directory).
- Once you’re in the correct directory, use the “ren” command followed by the current filename and its new extension.
- Press Enter to execute the command.
When changing file extensions manually, it’s essential to exercise caution and follow some tips:
- Always make sure you have a backup copy of any important files before modifying their extensions.
- Double-check that you are changing an appropriate file type; altering extensions may render files unreadable if done incorrectly.
- Be aware that changing a file extension does not change the file’s actual format or content; it only modifies how your computer recognizes and opens the file.
Renaming Files
Renaming files is closely related to changing their extensions, as you often need to rename a file while simultaneously modifying its extension. This can be done using either File Explorer or Command Prompt.
In File Explorer, follow these steps:
- Locate the file you want to rename and change its extension.
Changing File Extensions in Bulk
If you have a large number of files that need their extensions changed, there are a few methods you can use to accomplish this task efficiently. Two common approaches include utilizing third-party tools or performing batch renaming.
Third-Party Tools
Third-party software can be a valuable resource. Many tools are available that offer features specifically designed for modifying file extensions quickly and easily.
One popular option is the Bulk Rename Utility. This tool allows users to rename multiple files at once by specifying different criteria, such as replacing or removing specific parts of the filename or changing the file extension entirely. With its user-friendly interface and extensive customization options, the Bulk Rename Utility is an excellent choice for those looking to change file extensions in bulk.
Another well-known tool is Advanced Renamer. This software provides users with various methods for batch renaming files, including changing file extensions. It offers features like regular expression support and metadata extraction, allowing for precise and efficient file renaming operations.
When using third-party tools for changing file extensions, it’s essential to consider a few factors. First, make sure to choose a reputable tool from a trusted source to ensure your files remain secure during the process. Take some time to familiarize yourself with the software’s functionality and settings before making any changes to avoid any unintended consequences.
Batch Renaming
Batch renaming is another effective method for changing multiple file extensions simultaneously. This approach involves selecting a group of files and applying a new extension to all of them at once.
One way to perform batch renaming is by using built-in utilities like Command Prompt or PowerShell on Windows systems. These command-line interfaces provide commands that allow users to rename files based on specific criteria such as extension type or part of the filename.
Alternatively, there are several dedicated software programs available that specialize in batch renaming tasks. For example, Adobe Bridge is commonly used among photographers and designers to manage and organize their files, including the ability to rename files in bulk. Another option is File Renamer Basic, a straightforward tool that allows users to change file extensions in batch mode quickly.
To perform batch renaming using these tools or utilities, follow these general steps:
- Select the files you want to rename.
- Choose the desired renaming method or criteria.
- Apply the changes and review the results.
Changing File Extensions from Command Prompt
Accessing CMD: Command Prompt (CMD) is a powerful tool for advanced users that allows them to perform various tasks through command-line commands. One of these tasks is changing file extensions. By using CMD, you can modify the extension of multiple files simultaneously, which can be a time-saving technique.
To access Command Prompt, the steps may vary depending on your operating system:
- For Windows: Press the Windows key + R to open the Run dialog box. Type “cmd” and press Enter or click OK.
- For macOS: Open Finder and navigate to Applications > Utilities > Terminal.
- For Linux: Open the terminal by pressing Ctrl + Alt + T.
Command Line Syntax: Once you have accessed Command Prompt, you can proceed with changing file extensions using specific command-line syntax.
The basic syntax for changing a file extension in CMD is as follows:
ren [current_file_name].[current_extension] [new_file_name].[new_extension]
Here’s how it works:
- The ren command stands for “rename” and is used to change the name of a file.
- [current_file_name] represents the current name of the file you want to modify.
- [current_extension] refers to the current extension of the file.
- [new_file_name] denotes the new name you want to assign to the file.
- [new_extension] represents the desired new extension for the file.
For example, if you have a file named “document.txt” and want to change its extension to “.docx,” you would use the following command:
ren document.txt document.docx
It’s important to note that when using CMD, you need to provide both the current filename and its extension in order for this method to work correctly.
Furthermore, if your filenames contain spaces, you must enclose them in quotation marks to ensure the command is executed properly. For instance:
ren “my document.txt” “my document.docx”
Converting Files to Change Types
Changing file extensions can be done using various methods and tools.
Conversion Software
Specialized conversion software offers a convenient way to change file formats and extensions. These programs are designed to handle different types of files and provide users with a seamless conversion experience.
One popular option is Adobe Acrobat, which allows you to convert documents, images, and even web pages into PDF format. This software offers advanced features such as OCR (Optical Character Recognition) for scanned documents and the ability to merge multiple files into a single PDF.
Another widely used conversion software is HandBrake, primarily used for converting video files. It supports a wide range of input formats and provides users with various output options, including different video codecs, resolutions, and bitrates.
When using conversion software to change file extensions, there are a few considerations to keep in mind. Firstly, ensure that the software supports the specific file type you want to convert. Some programs may have limitations or may not support certain formats.
Secondly, consider the compatibility of the converted file with other applications or devices you intend to use it on. For example, if you plan on sharing the converted file with others who may not have access to specialized software, it’s essential to choose a widely supported format.
Lastly, be mindful of any potential loss of quality during the conversion process. Depending on the complexity of the file being converted and the selected output format, there may be some degradation in quality. It’s advisable to test different settings and formats before finalizing your conversion.
Online Converters
For those who prefer not to install additional software on their computers or need a quick solution on-the-go, online converters offer a convenient alternative for changing file extensions.
Online converters allow users to upload their files directly through a web browser and convert them into different formats without any software installation. Platforms like Zamzar, OnlineConvert, and Convertio are popular choices that support a wide range of file types.
The process of using online converters is relatively straightforward. After selecting the file you want to convert, you typically choose the desired output format from a dropdown menu. Once the conversion is complete, you can download the converted file directly from the website.
It’s worth noting that while online converters offer convenience, they may have limitations compared to dedicated software. Some platforms may have file size restrictions or limit the number of conversions per day for free users.
Effects of Changing File Extensions
Changing file extensions can have various effects on the compatibility and integrity of your files. It is important to understand these effects before modifying file extensions to ensure a smooth transition and avoid any potential issues.
Compatibility Issues
When you change the file extension of a document, image, or any other type of file, there is a possibility that compatibility issues may arise. Certain programs or systems may not recognize the new extension, leading to difficulties in opening or using the file.
For example, if you change the extension of a Word document from .docx to .txt, it may no longer be recognized as a Word document by Microsoft Word. Instead, it will be treated as a plain text file with limited formatting options.
To ensure compatibility after changing file extensions, consider the following tips:
- Research compatibility: Before changing an extension, research which programs or systems support the new format. Ensure that the software you plan to use can handle files with the modified extension.
- Convert files: If possible, convert your files using appropriate software instead of simply changing their extensions manually. This will help maintain compatibility while preserving the integrity of your data.
- Test files: After modifying an extension, test your files on different devices and software applications to ensure they open and function correctly. This step will help identify any potential compatibility issues early on.
Data Corruption Risks
Changing file extensions also carries risks related to data corruption. The process of altering an extension involves modifying how a system recognizes and interprets a particular file format. This manipulation can potentially corrupt data within the file if not done carefully.
To minimize the risk of data corruption when changing file extensions:
- Backup files: Before making any modifications to your files’ extensions, it is crucial to create backups. By doing so, you can safeguard your original data in case anything goes wrong during the conversion process.
- Use reliable software: When converting file extensions, rely on trusted and reputable software tools designed for such tasks. These tools are specifically built to handle file conversions without compromising data integrity.
- Follow conversion guidelines: If you decide to manually change file extensions, ensure that you follow proper guidelines and instructions provided by reliable sources. Incorrectly modifying an extension can lead to irreversible data loss or corruption.
Reasons for Changing File Extensions
Software Requirements
To change file extensions, certain software requirements must be met. These requirements vary depending on the method or tool used to modify the file extension.
Different methods may require different software dependencies or prerequisites. It is essential to have a clear understanding of these requirements before attempting to change file extensions.
For instance, if you are using a specific software application designed for file conversion, such as Adobe Acrobat for PDF files or Microsoft Office Suite for document formats, you need to ensure that you have the appropriate software installed on your computer.
Some tools may have minimum system requirements that must be met in order for them to function properly. These requirements often include specifications such as operating system compatibility, processor speed, memory (RAM), and available storage space.
Before proceeding with changing file extensions, it is crucial to check the software requirements and ensure that your computer meets them. This will help avoid any compatibility issues or limitations during the process.
File Organization
Proper file organization and naming conventions play a significant role in managing files effectively.Maintaining an organized file system becomes even more important.
One of the benefits of organizing files based on their extensions is easier retrieval and management. By grouping similar types of files together, you can quickly locate specific files when needed. For example, having all image files with the “.jpg” extension stored in a dedicated folder makes it convenient to find and work with images.
To maintain a well-organized file system when changing file extensions:
- Create separate folders for different types of files: By creating folders based on categories like documents, images, videos, etc., you can keep your files neatly organized.
- Use descriptive filenames: Give your files meaningful names that reflect their content or purpose. This makes it easier to identify and search for specific files.
- Avoid unnecessary clutter: Regularly review your files and remove any duplicates, outdated files, or unnecessary clutter. This helps keep your file system streamlined and efficient.
Checking the File System in Windows
To effectively manage file extensions in Windows, it is essential to understand the various system tools and disk management utilities available. These tools can be used to modify, repair, or restore file extensions, providing users with greater control over their files.
System Tools
System tools are built-in utilities within an operating system that allow users to perform various tasks related to file management. In the context of file extensions, these tools offer functionalities such as changing or assigning file extensions.
One example of a system tool in Windows is the Command Prompt. With the Command Prompt, users can navigate through directories and use commands like “ren” (short for rename) to change the file extension of a specific file. This can be particularly useful when dealing with multiple files at once.
Another system tool worth mentioning is PowerShell. PowerShell provides more advanced scripting capabilities compared to the Command Prompt and allows users to automate tasks involving file extensions. By utilizing PowerShell scripts, users can modify or assign file extensions based on specific criteria or patterns.
Disk Management
Disk management utilities play a crucial role in managing file systems and partitions on storage devices. While not directly focused on changing file extensions, these utilities enable low-level access to disks and provide options for modifying them.
In Windows, one commonly used disk management utility is Disk Management itself. This utility allows users to create, delete, format, and resize partitions on their hard drives or other storage devices. Although primarily designed for managing disk partitions, Disk Management also enables changing drive letters associated with partitions which indirectly affects file extensions.
For more advanced disk management tasks involving partitioning schemes like MBR (Master Boot Record) or GPT (GUID Partition Table), third-party software solutions like EaseUS Partition Master or MiniTool Partition Wizard can be utilized. These tools provide comprehensive features for managing disk partitions and can assist in modifying drive structures that may impact how files are organized and accessed.
To access disk management utilities in Windows, users can simply search for “Disk Management” in the Start menu or use the “diskmgmt.msc” command in the Run dialog box.
Conclusion
In conclusion, understanding how to change file extensions is an essential skill for managing files effectively. This blog post has provided a comprehensive guide on the topic, covering various methods such as changing file extensions in Windows, converting files to different types, and checking the file system. We have also explored the effects of changing file extensions and discussed reasons why one might need to do so.
By following the steps outlined in this article, users can confidently modify file extensions to suit their needs. Whether it’s for compatibility purposes, organizing files more efficiently, or troubleshooting issues, changing file extensions can be a valuable tool in managing digital content. Remember to exercise caution when altering file extensions, as it can impact how files are recognized and accessed by different software.
Now that you have a solid understanding of how to change file extensions, take some time to explore further and apply this knowledge in your own digital workflow. By mastering this skill, you will become more proficient in managing your files and ensuring they are compatible with the appropriate software. Happy file management!
Frequently Asked Questions
How do I change a file extension in Windows?
To change a file extension in Windows, you can simply rename the file by right-clicking on it and selecting “Rename.” Then, replace the current file extension with the desired one. Keep in mind that changing the file extension may render the file unusable if it is not compatible with the new format.
Is it possible to change file extensions in bulk?
Yes, you can change file extensions in bulk by selecting multiple files at once and then renaming them. To do this, navigate to the folder containing the files, select all of them using Ctrl+A or holding down Shift while clicking on each file, right-click on any of the selected files, choose “Rename,” and modify their extensions accordingly.
Can I change file extensions using Command Prompt?
Certainly! You can change file extensions using Command Prompt. Open Command Prompt, navigate to the directory where your desired files are located using cd command, and then execute a command like ren filename.extension newextension. This will rename your chosen file(s) with the new extension.
What happens when I change a file extension?
When you change a file extension, you are essentially altering how your operating system recognizes and handles that particular type of file. It’s important to note that changing a file extension does not automatically convert its contents or format; it solely affects how programs interpret and open it based on its perceived type.
Why would someone want to change a file extension?
There are various reasons for changing a file extension. Some common motives include compatibility issues with specific software or devices, wanting to associate different programs with certain types of files for convenience, or modifying an outdated format into a more modern one that offers improved features or compatibility.